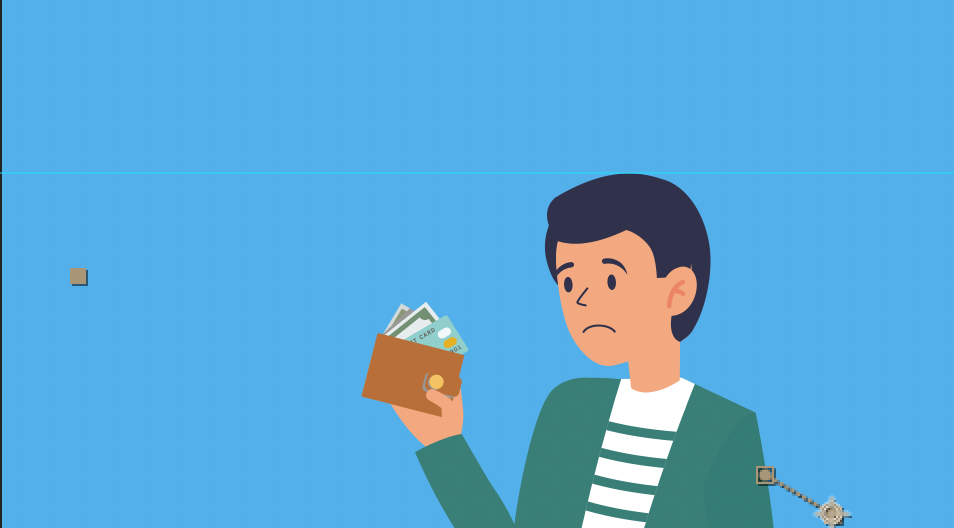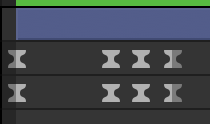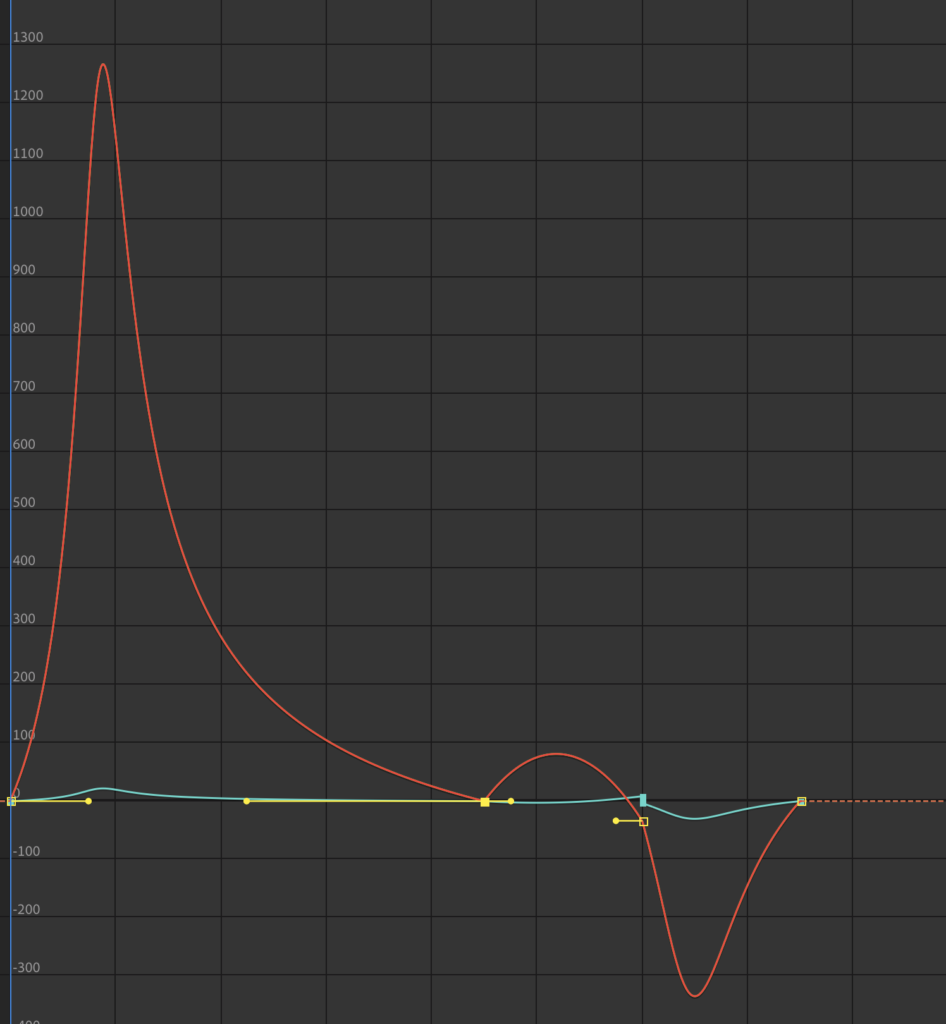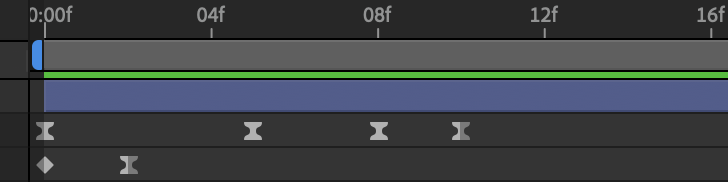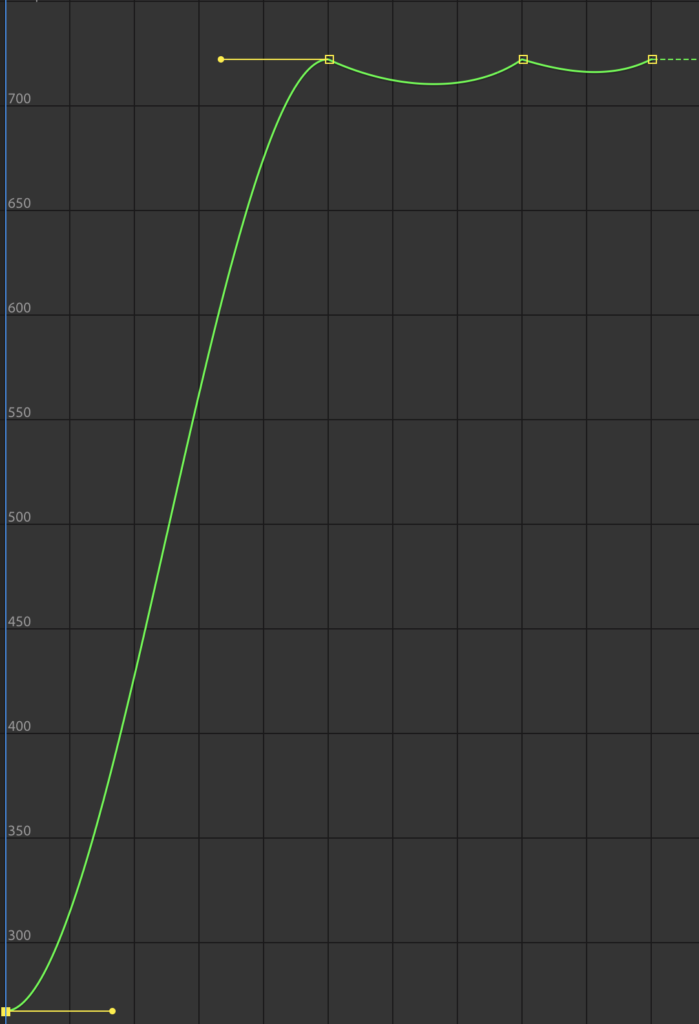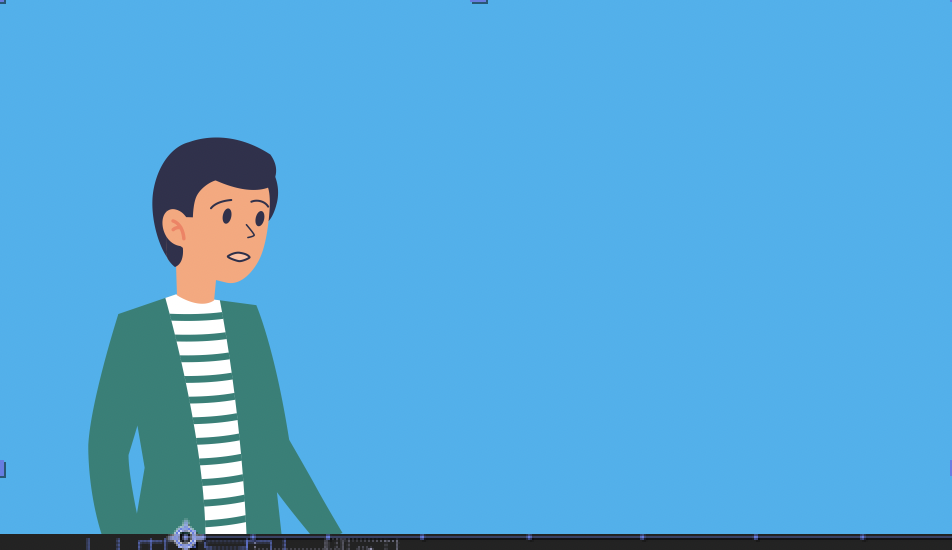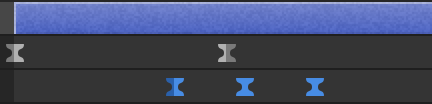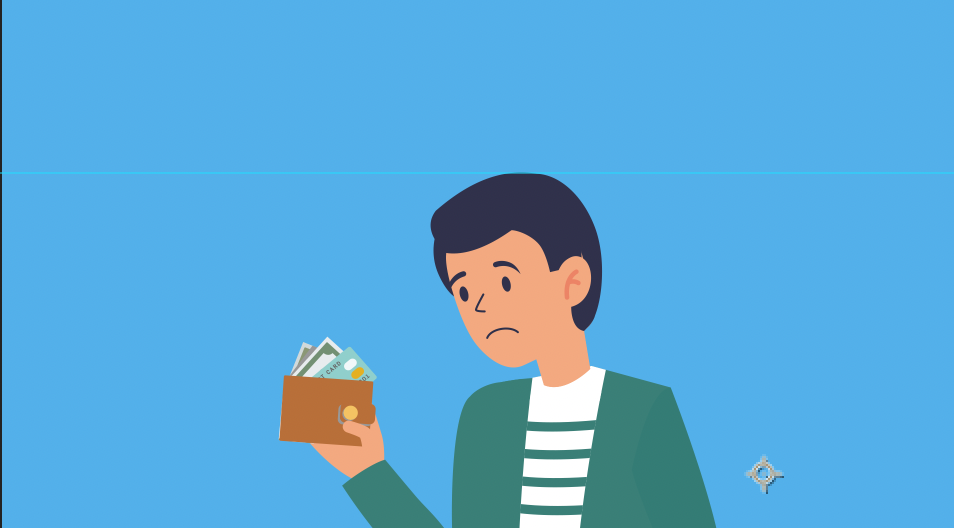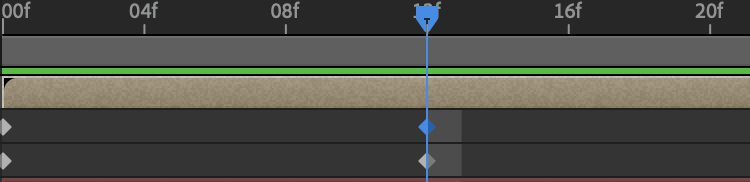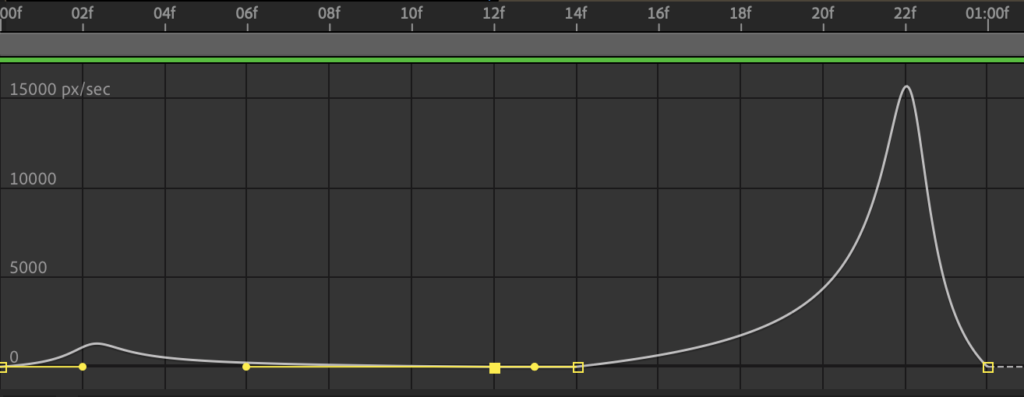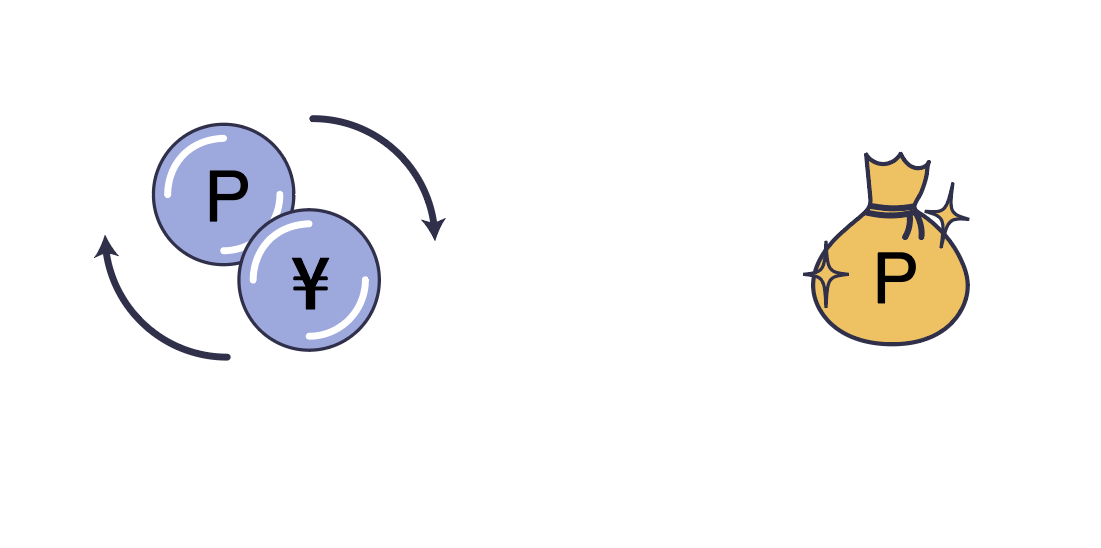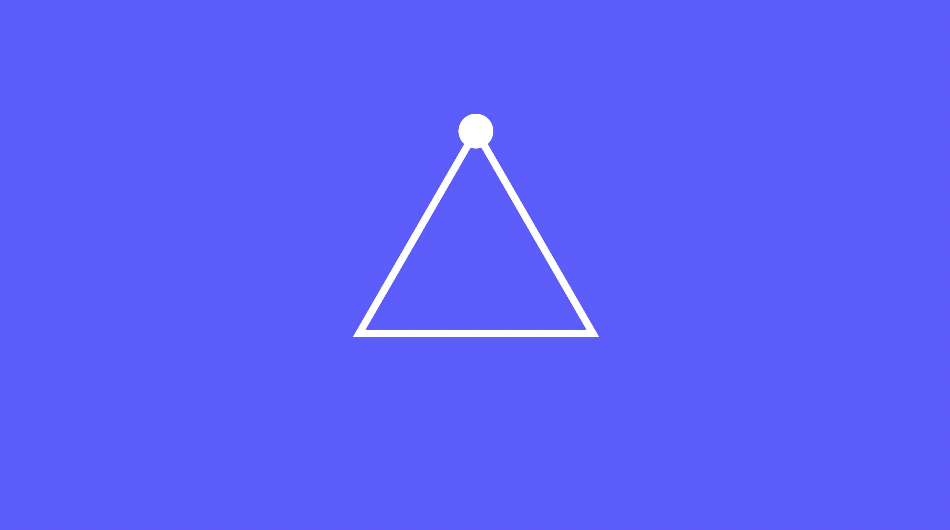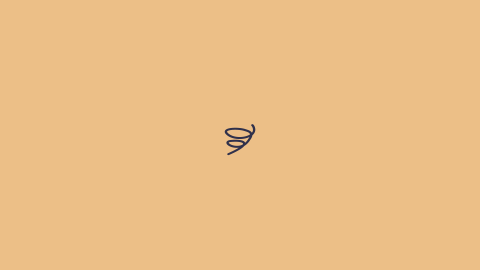全て24fpsのコンポジションの場合で説明していきます
画像アピールモーション
画像をアピールする時に、
画像が一気に拡大し、そこからゆっくり拡大して、
デフォルトの大きさに戻るモーションです。
回転もつけて動きをアピールします。
ただ大きくしてアピールするより、
1手間加わっている分、
アピール度が高まります。
スケールと回転を調整します。
0、9、12、15フレーム目にキーフレームを打ちます。
スケール:それぞれ0%、116%、122%、100%にします。
回転:それぞれ0度、2度、2度、0度にします。
キーフレーム速度(スケールと回転):
9フレーム目の入る速度を100%、15フレーム目の入る速度を60%、
それ以外は全て33.33333%
速度グラフはこのような形になります。
出来上がり
上から画像が落ちてくるモーション
画像を出現させる時に上から落ちてきたように出現させます。
位置を次元に分割して、Y座標を調整ていきます。
Y座標:0、5、8、10フレーム目にキーフレームを打つ。
スケール:0、2フレーム目にキーフレームを打つ。
Y座標:0フレーム目の位置を上にする ※他のキーフレームの位置はそのまま
スケール:それぞれ0%、100%にして、2フレーム目にF9でイージーイーズを適用します
Y座標の値グラブでこのようにバウンスを設定します
できあがり
inして少し傾く
このモーションを作ります
準備
アンカーポイントは画像の下部、腰のあたりに
位置のキーフレームを0と12フレームに、0フレームで、画像の位置を画面外右側に
回転のキーフレームを9、13、17フレームに、9は0度、13は-6度、17は0度に
F9で全てのキーフレームにイーズをかけて位置の12のキーフレームの入る速度を60%に、回転の13のキーフレームの入る速度と出る速度を80%に。
できあがり
少し傾いてから左へout
こういったモーションを作ります
準備
左へ傾けるため、アンカーポイントを画像の右下に、そして頭の位置に定規を設定
モーションをつける
0フレームの位置と回転にキーフレーム、12フレームのところで回転を10に、そうすると画像が上に上がるので、頭の部分が定規のところになるように位置のY軸を調整、
また、位置のX軸で画像を右に
こんな感じになる
14フレームのところの位置と回転は12フレームの位置と回転と同じにするのでキーフレームをコピペする。
24フレーム(1秒)のところで回転を0に戻す、そうすると画像が下に下がるので、頭の部分が定規のところになるように位置のY軸を調整、
また、位置のX軸で画像を左にoutするようにする。
全てのキーフレームにF9でイージーイーズをかけて、12フレームと14フレームにある4つのキーフレームの入る速度と出る速度の影響を100パーセントにする。

速度グラフではこんな感じ。
できあがり