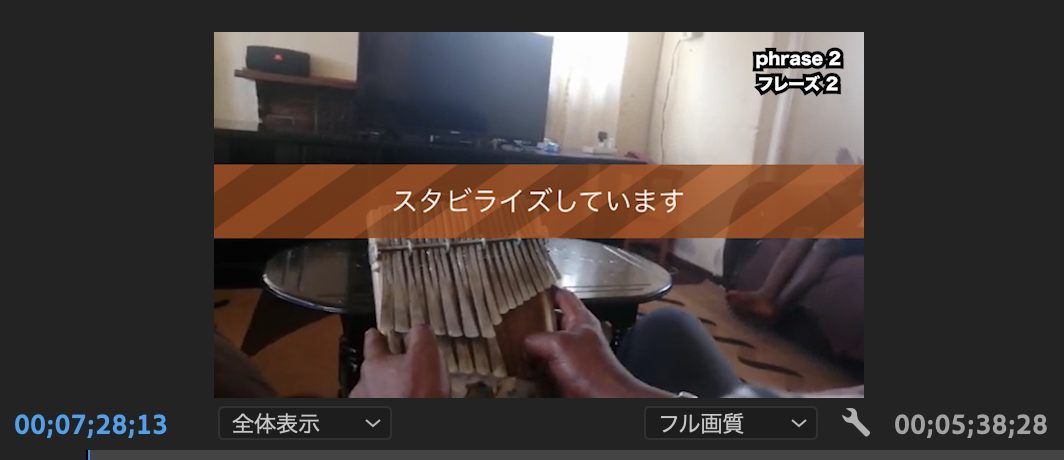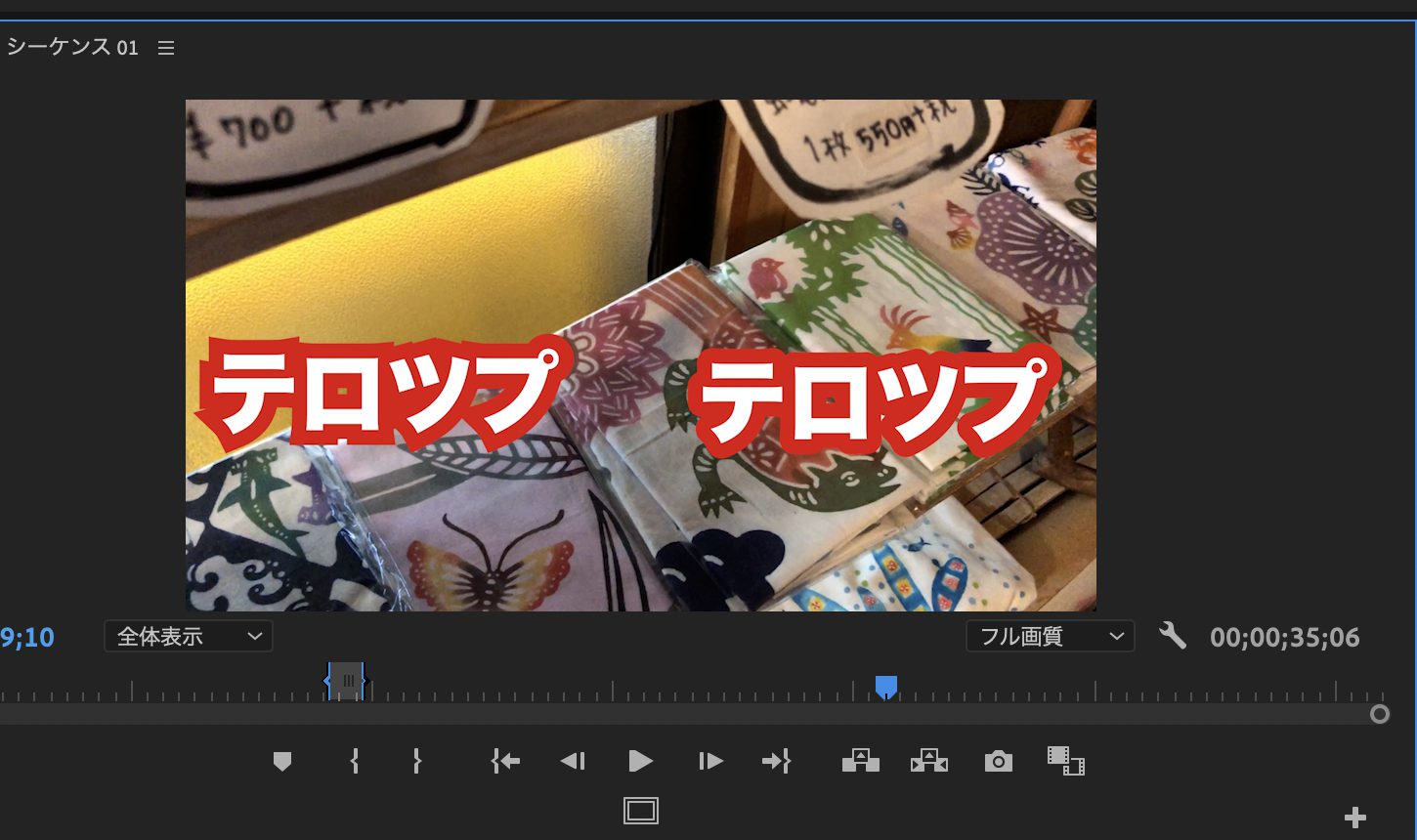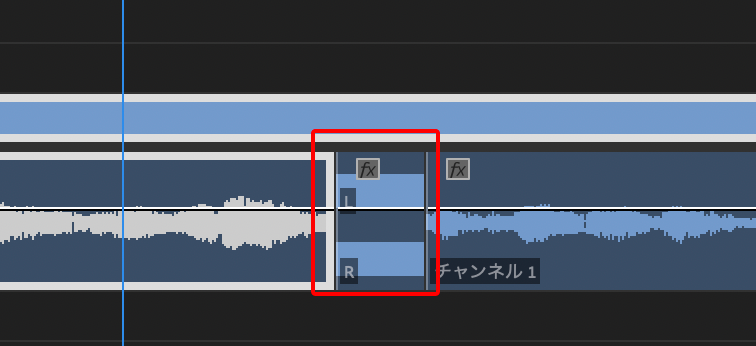超重要です。
手ブレを補正する方法をお伝えします。
手ブレ補正
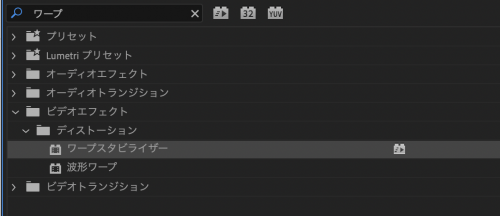
エフェクト→ビデオエフェクト→ディストーション→ワープスタビライザー、を確認。

タイムラインで、手振れ補正したいクリップに”ワープスタビライザ”をドラッグ&ドロップ。
すると、上のような表示がされます。

上の表示が出たら、ほぼ完了です。
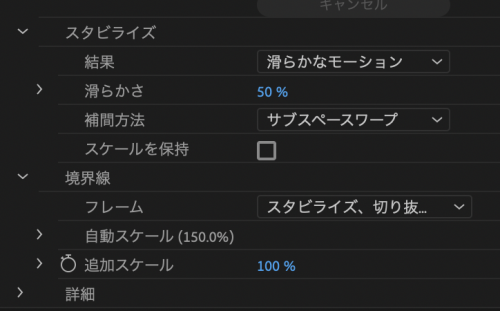
完了したら、エフェクトコントロールを確認。
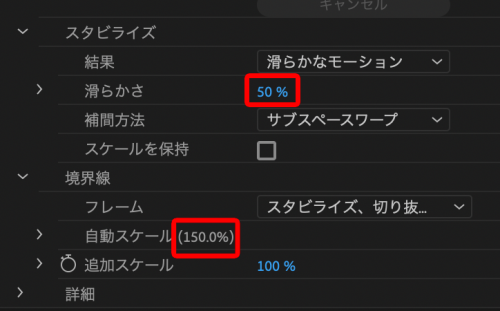
滑らかさが50%になっています。
ここは、パーセンテージが大きいほど、滑らかな動きになります。
自動スケールが150%、
つまり動画の画像の大きさが大きくなっています。
滑らかさを10%くらいにすると、自動スケールの値も小さくなります。
基本、滑らかさは10%から20%くらいがお勧めです。
ワープスタビライザが適用されることにより、
画質が少し乱れることがあります。
その場合、左下の”詳細”をクリックします。
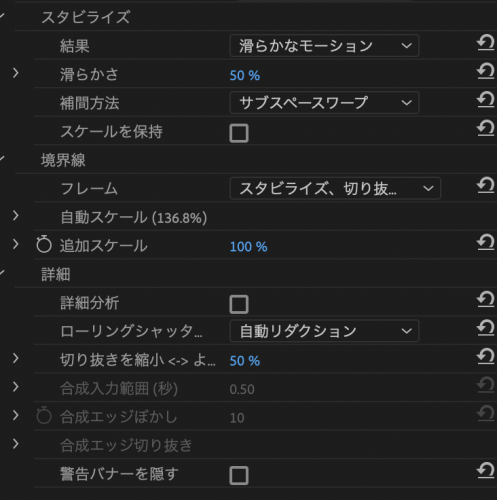
”詳細分析”にチェックを入れると、
乱れが補正されます。
しかし、動画ファイルのファイルサイズが大きくなります。
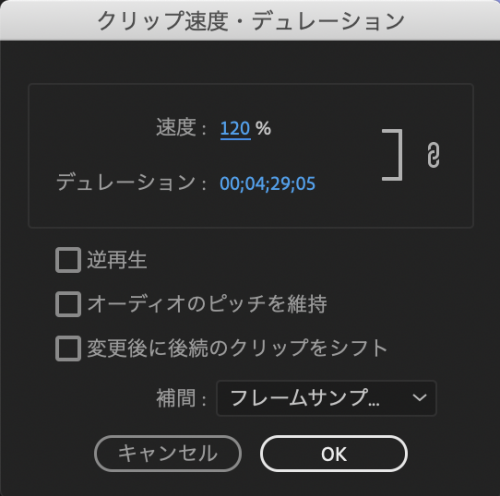
もし、クリップの速度を変えてから、
ワープスタビライザを適用しようとしたら

このようなエラーが出て、処理がされません
この場合は、
クリップを一度、ネストしてからワープスタビライザを適用すると、
きちんとワープスタビライザ処理されます。
手ブレを付加する
手ブレがある映像を用意して、その手ブレを、他の映像に適用します。
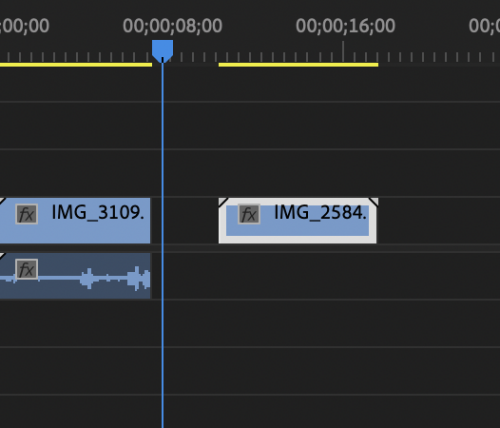
右のクリップが手ブレ映像、
左のクリップが右のクリップから手ブレを付け加えられる映像。
※右のクリップは音声クリップを削除しておきます。
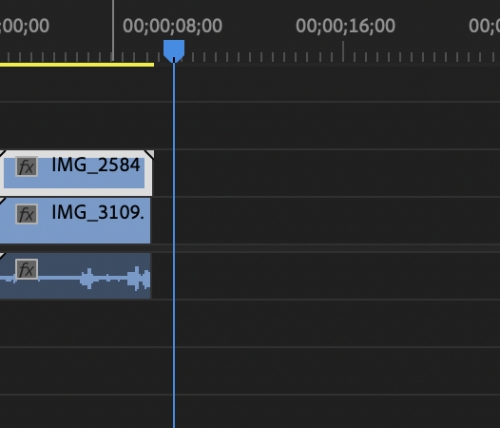
右のクリップを左のクリップの上に持っていく。
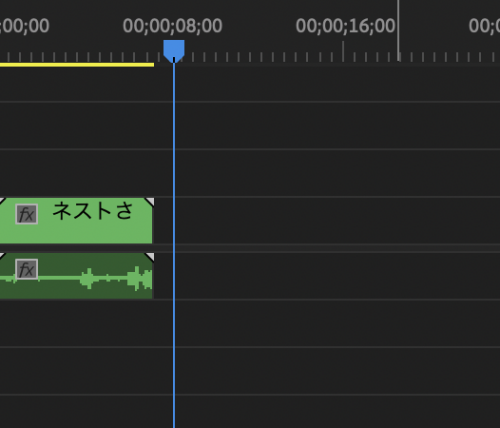
2つのクリップをネスト化。
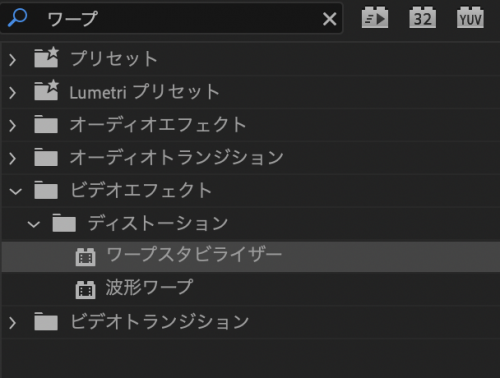
エフェクト→ビデオエフェクト→ディストーション→ワープスタビライザー、
をネスト化したクリップに挿入。
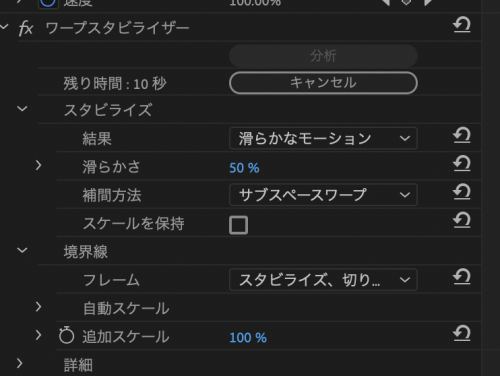
ネストしたクリップのエフェクトコントロールを確認すると、
ワープスタビライザーが入っている。
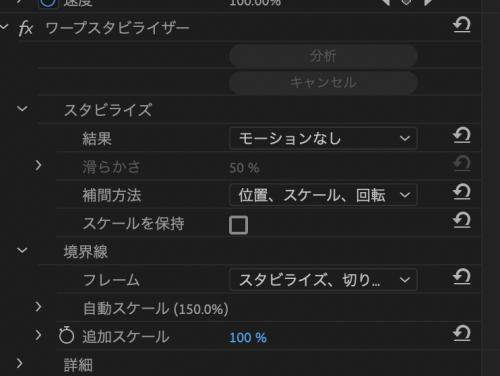
スタビライズ→結果を”モーションなし”に。
スタビライズ→補間方法を”位置、スケール、回転”に。
境界線→フレームは”スタビライズ、切り抜き、自動スケール”のままでOK。
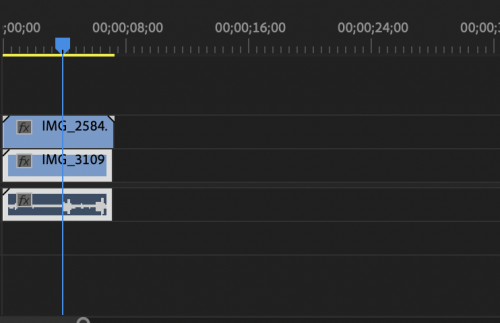
ネスト化したクリップいをダブルクリックして中身を確認。
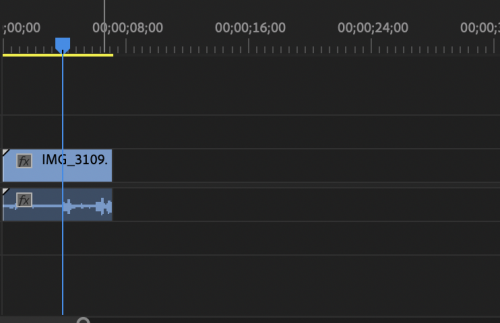
上にある手ブレクリップを削除。
完成です。