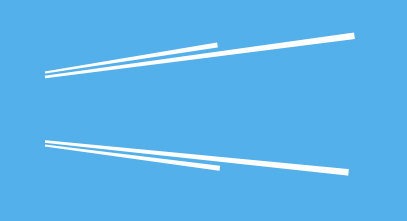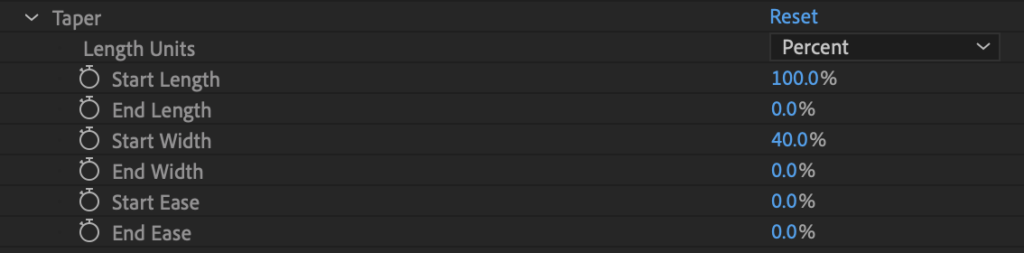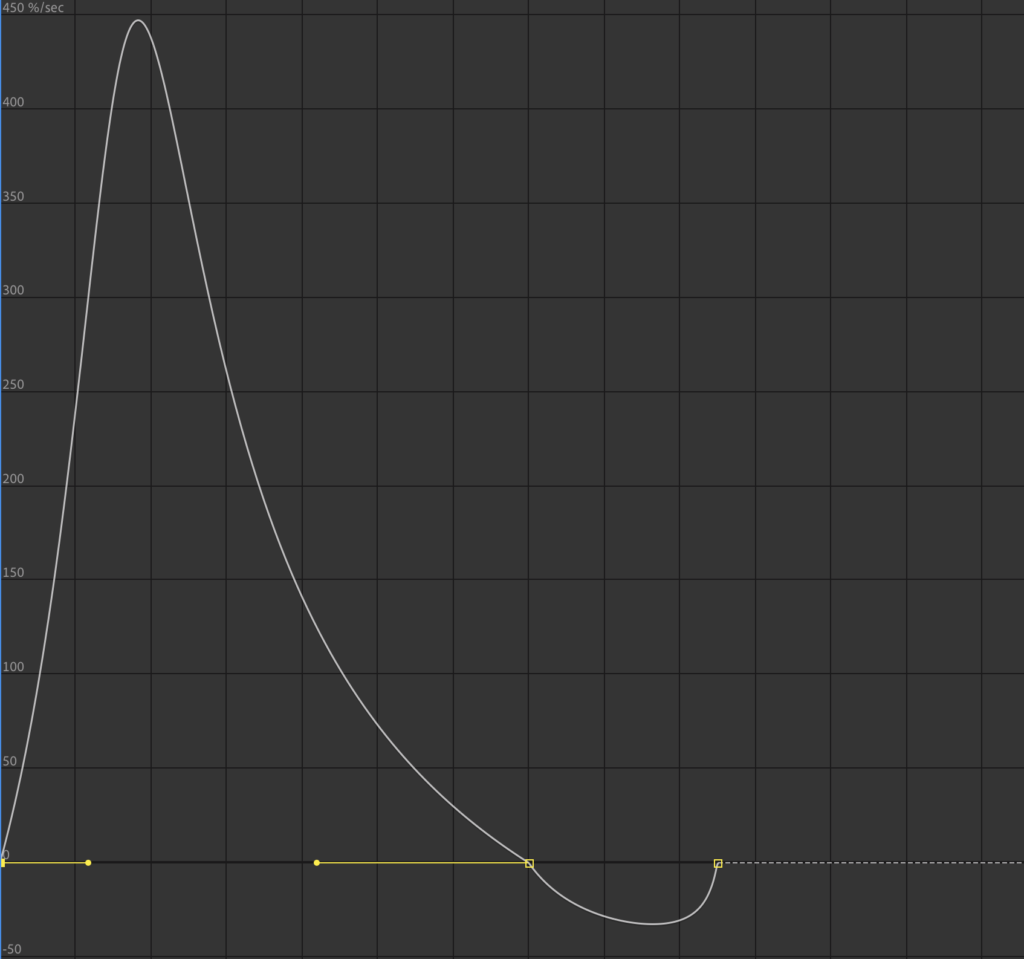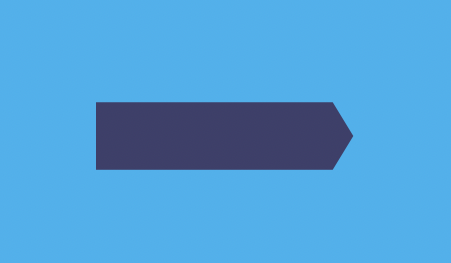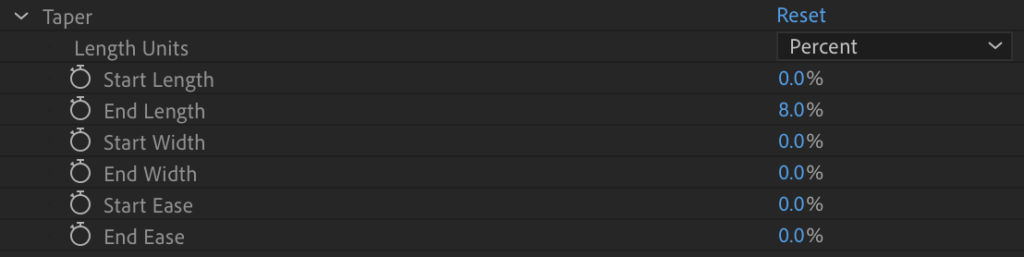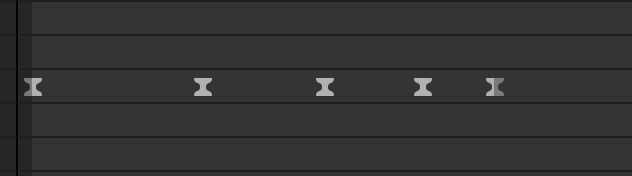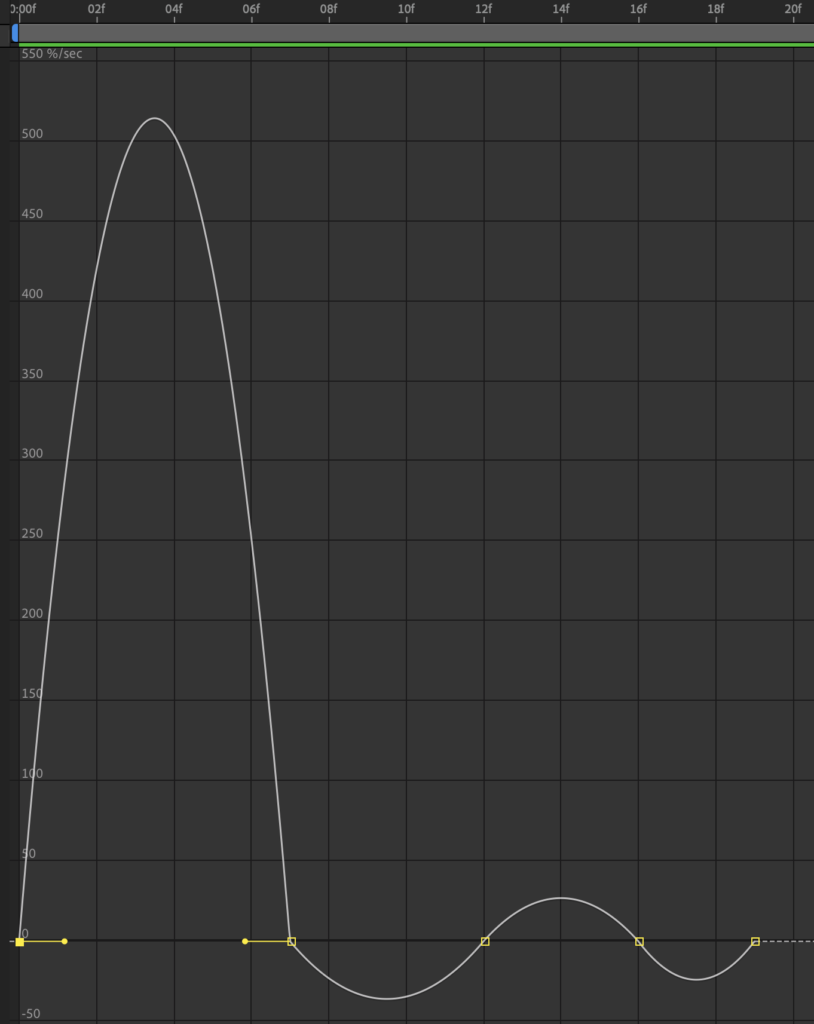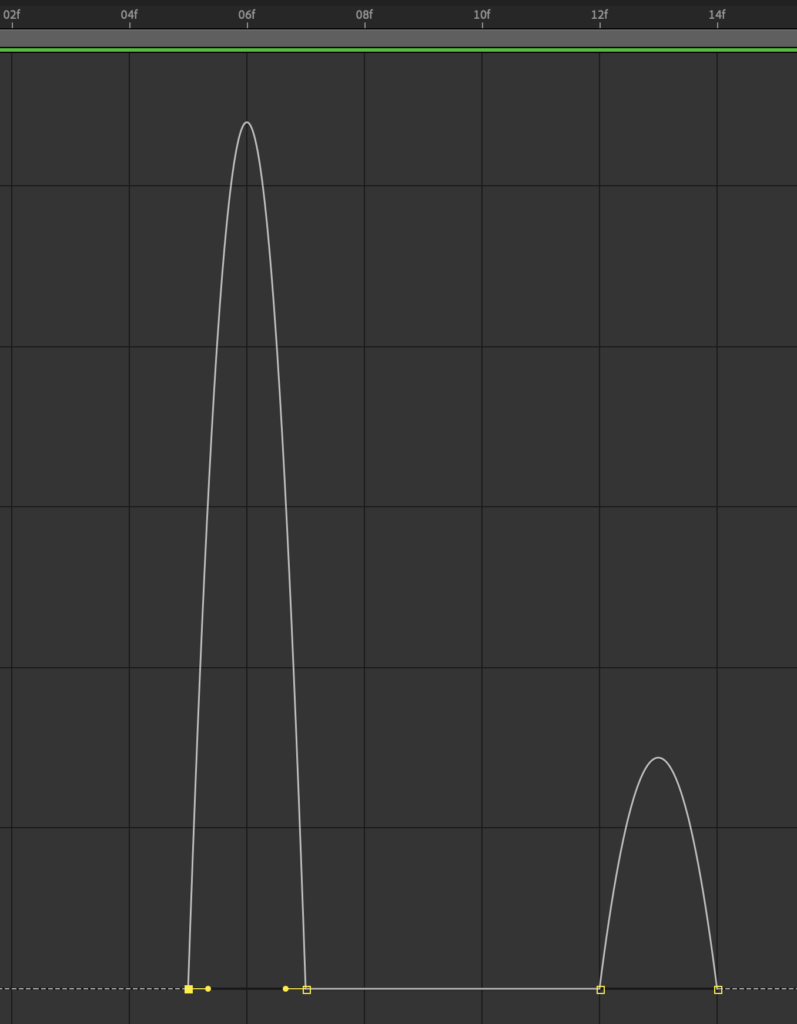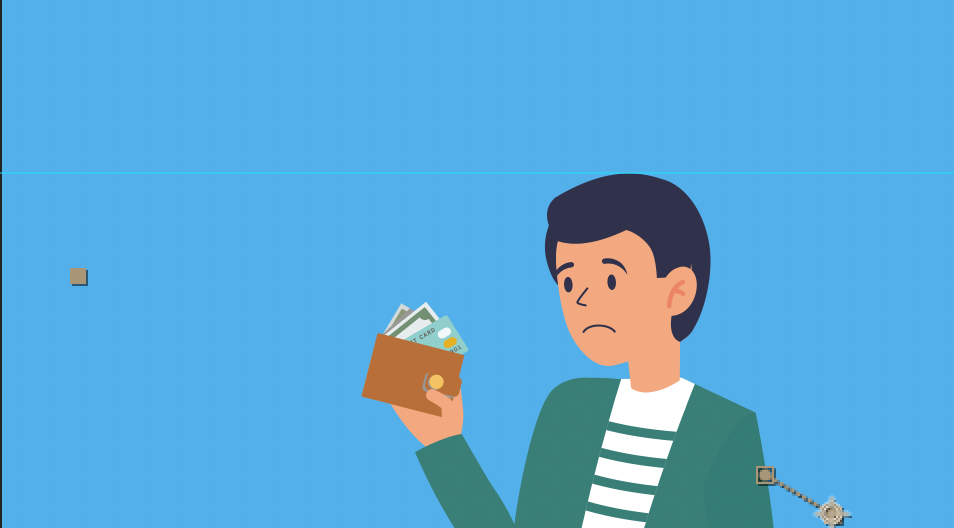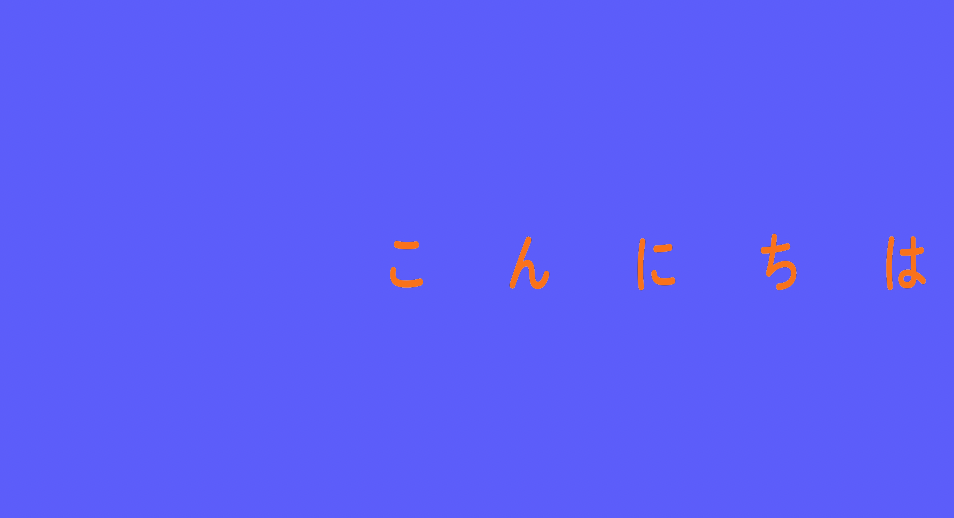拡散用ストローク
こちらを作成します。
アピールしたいテキストを中に入れると、
拡声機のような表現でテキストをアピールできるようになります。
まずはペンツールでストロークを描いて、
このような4本のストロークを作成します。
コツは、真っ直ぐな直線を描き、
それに回転を加える。
そして元が細く先が太い線にしたいので、
テーパーを使って太さの調節をします。
今回のストロークのテーパーの設定はこちらです。
パスのトリミングを使って動きをつけます。
0フレームで終了点を0%、14フレームで100%、19フレームで95%にします。
キーフレーム速度を、
0フレームのキーフレームの出る速度を33.33333%、
14フレームは入る速度が80%、出る速度が33.33333%、
19フレームは入る速度が16.66667%。
速度グラフはこんな感じになります。
コツは、パスのトリミングの終了点が95%の状態で完成の形になるので、
ペンツールでストロークを作成する際に、
5%分長めにストロークを作成しておく事です。
このストロークモーションの中に文字を入れるとこのようになります。
文字の出現方法については、
https://sumiakiblog.com/appearance.html
の”3D拡散出現テキスト”を参照してください。
このテキストの出現を5フレーム目から開始するとちょうどよい出現のタイミングになります。
アローストローク
これを作ります
矢印シェイプの作成
パスのトリミングを適用します。
パスのトリミングの終了点のキーフレーム:0、7、12、16、19フレーム目にキーフレームを打ちます
パスのトリミングの終了点:それぞれ0%、100%、95%、98%、96%にします
コツ:最終的な大きさが96%なので、
ペンツールでストロークを作成した時に、
少し長めに描いておきます
全てのキーフレームにF9でイージーイーズをかけます。
速度グラフではこのような波形になります。
テキストの作成
5フレームのところで矢印に対して右寄りにテキストを作成します。
位置のキーフレーム:5、7、12、14フレーム目にキーフレームを打ちます
位置:5から7フレームにかけて少し右に動かします
7から12フレームは位置は変わりません
12から14フレームにかけて少し左に動かします
全てのキーフレームにF9でイージーイーズをかけます。
速度グラフはこんな形になります。
できあがり